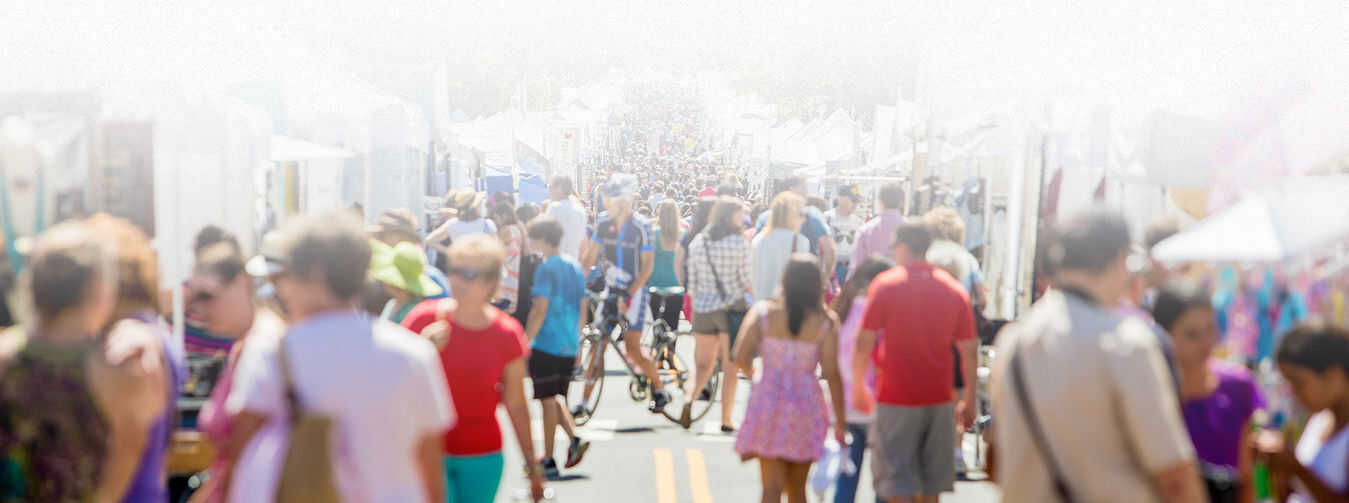- Provide simple and highly interactive graphical user interface easy to use.
- Advance delayed delivery option to control or manage load of bulk SMS broadcasting.
- Facilitate to send text messages to national or international mobile contacts.
- Software allows user to create exclusion list to exclude recipient contacts while sending bulk messages using advance exclusion list wizard feature.
- Provide option to skip duplicate contacts entries during messages sending process.
- Facilitate to send unique or personalized text messages to every contacts using excel file.
- User can send same text messages to multiple mobile contacts.

Step 3: Now run DRPU Bulk SMS Software (Professional), select ‘GSM Technology Based Mobile Phone’ and go to Next.

Step 4: Here you can see your connected mobile device details. Select Com Port and click on ‘Use Selected Device to Send SMS’ to continue process.

Step 5: Enter recipient number or load contacts from excel/text file or add or paste mobile numbers manually. Here we have shown process to load contacts from excel file.

Step 6: Select excel sheet and columns from which selected file you want to import recipient numbers.

Step 7: Enter text messages in English or non-English characters and apply this message to list items as per requirement. Check ‘Enable non-English (Unicode) character support’ option to send messages in multilingual language. If you want to send messages as like ‘Standard SMS’ or ‘Notification’ then select option as shown and press Send button for sending text messages to mobile recipients.

Step 8: Message sending process is going on.

Step 9: After finishing message sending process, you can export sent messages in excel file by using ‘Export’ option. Click on ‘Export’ option and choose option to export All Items, Only Successfully Sent Items or Only Failed Items and press OK button as shown.

Step 10: Select location in system for saving excel file. Enter file name and click on Save button.

For more information contact us: